How to check your WiFi GHz on iPhone? It’s easier than you think! Knowing whether you’re connected to the faster 5 GHz or the more reliable 2.4 GHz band can significantly impact your internet speed and connection stability. This guide will walk you through the simple steps to check your iPhone’s current WiFi frequency and explain the differences between the two bands, helping you optimize your internet experience.
We’ll cover everything from understanding the advantages and disadvantages of each frequency to troubleshooting common connection issues. By the end, you’ll be a WiFi frequency pro, able to choose the best band for your needs and maximize your iPhone’s internet performance. Get ready to boost your connection!
Understanding Wi-Fi Frequencies on Your iPhone
Choosing between a 2.4 GHz and 5 GHz Wi-Fi network can significantly impact your internet experience. Understanding the differences between these frequencies is key to optimizing your iPhone’s connection speed and reliability.
Want to know if you’re using 2.4GHz or 5GHz Wi-Fi on your iPhone? It’s surprisingly easy! First, go to your Wi-Fi settings; you’ll find the details there. For a more detailed guide on exactly how to find this information, check out this helpful resource: how to check your wifi ghz on iphone. Knowing your GHz is useful for troubleshooting slow connections.
So, checking your iPhone’s Wi-Fi GHz is a simple step for better network performance.
Wi-Fi Frequency Differences
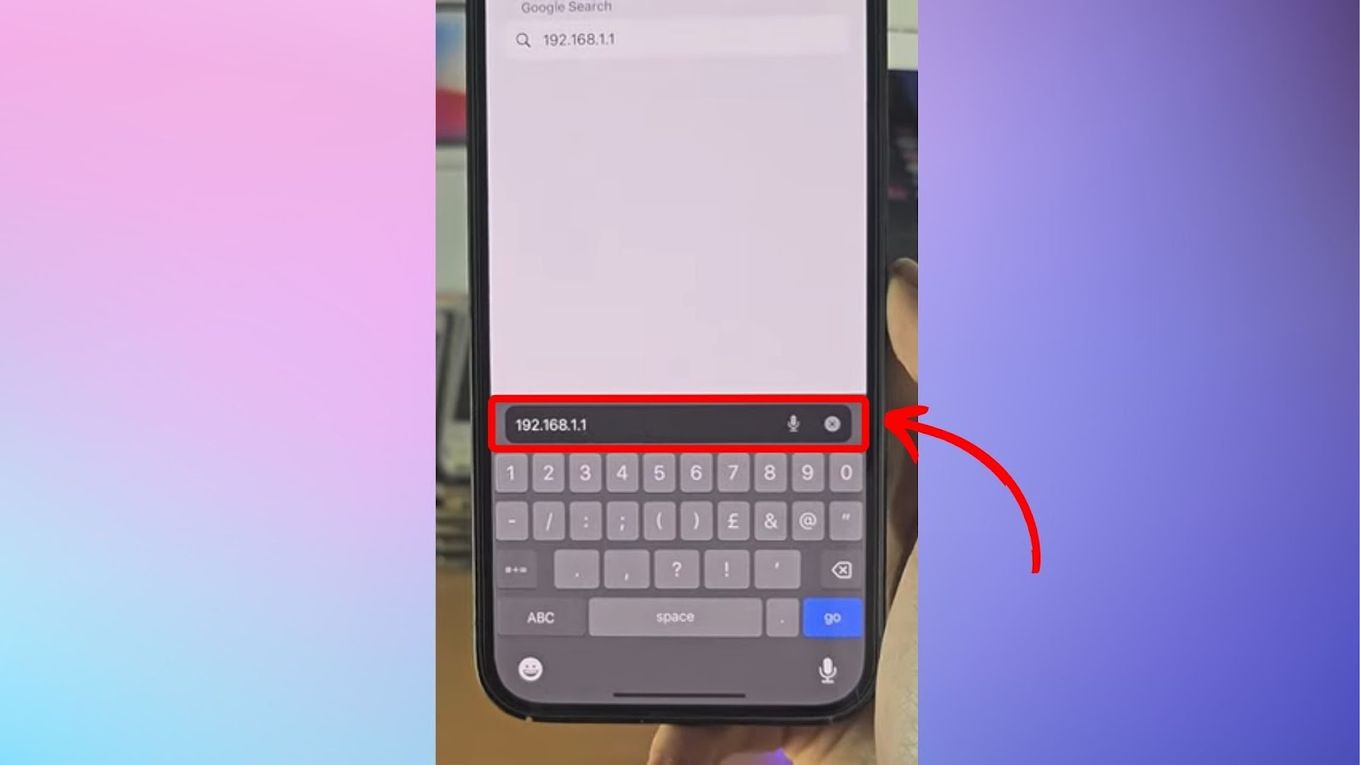
Your iPhone, like most modern devices, is capable of connecting to both 2.4 GHz and 5 GHz Wi-Fi networks. These frequencies represent different radio bands used for wireless communication, each with its own strengths and weaknesses.
Advantages and Disadvantages of 2.4 GHz and 5 GHz Wi-Fi
Here’s a breakdown of the pros and cons of each frequency band:
| Feature | 2.4 GHz | 5 GHz |
|---|---|---|
| Speed | Slower speeds, typically up to 150 Mbps | Faster speeds, potentially reaching several gigabits per second (Gbps) |
| Range | Longer range, better penetration through walls and obstacles | Shorter range, signal easily blocked by walls and other obstructions |
| Device Compatibility | Broader compatibility; most older devices support 2.4 GHz | Limited compatibility; some older devices may not support 5 GHz |
Identifying Your Current Wi-Fi Frequency
Here’s how to determine the frequency your iPhone is currently using:
- Go to Settings on your iPhone.
- Tap Wi-Fi.
- Check the network you’re connected to. If your router broadcasts separate 2.4 GHz and 5 GHz networks (e.g., “Network Name” and “Network Name 5GHz”), the name will indicate the frequency.
- If your router broadcasts a single network name that supports both frequencies, you may need to consult your router’s documentation or interface to determine the frequency.
Locating Wi-Fi Network Information in iPhone Settings
Accessing your iPhone’s Wi-Fi settings provides crucial information about your connection, including the frequency.
Okay, so you wanna know your iPhone’s Wi-Fi GHz? Head to Settings > Wi-Fi, then tap the little “i” next to your network. It’ll usually tell you right there. If you’re having Wi-Fi troubles with your MSI motherboard, though, checking the msi b650 gaming plus wifi manual might help you troubleshoot the router settings.
Once you’ve checked that, go back to your iPhone and see if the GHz information is clearer now.
Accessing and Interpreting Wi-Fi Settings
The Wi-Fi settings screen displays the name of the network you’re connected to, the signal strength (indicated by bars), and, in some cases, the frequency (2.4 GHz or 5 GHz). The exact display might vary slightly depending on your iOS version and router configuration.
Visual Representation of iPhone Wi-Fi Settings
The Wi-Fi settings screen typically shows a list of available Wi-Fi networks. The currently connected network is usually highlighted. Next to the network name, you might see signal strength indicators (bars) and sometimes, the frequency (2.4 GHz or 5 GHz) in smaller text. If you’re not seeing the frequency, your router may be broadcasting a single network name that combines both frequencies.
Troubleshooting Wi-Fi Frequency Issues
Problems connecting to or maintaining a stable connection on either 2.4 GHz or 5 GHz networks are common. Let’s explore some potential issues and solutions.
Common Wi-Fi Frequency Problems, Causes, and Solutions, How to check your wifi ghz on iphone
| Problem | Possible Cause | Solution |
|---|---|---|
| Slow speeds on 5 GHz | Distance from router, interference from other devices, weak signal | Move closer to the router, reduce interference, check for obstructions |
| Poor connection on 2.4 GHz | Network congestion, interference from other devices | Try connecting to the 5 GHz network (if available), reduce interference |
| Inability to connect to 5 GHz | Device incompatibility, router settings | Check device’s Wi-Fi capabilities, check router settings to ensure 5 GHz is enabled |
Wi-Fi Frequency and Network Performance
The performance of your Wi-Fi network is heavily influenced by the chosen frequency, distance from the router, and environmental factors.
Performance Comparison in Different Scenarios
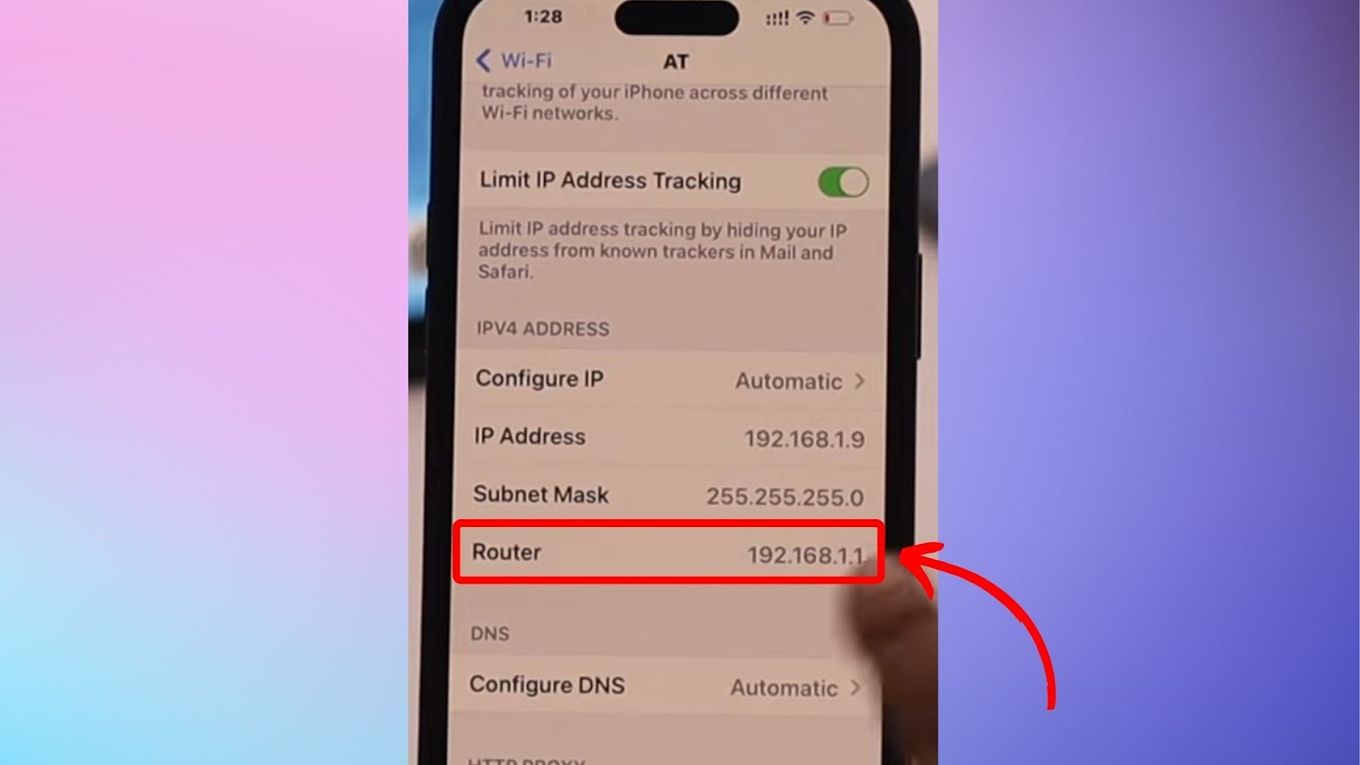
Generally, 5 GHz offers faster speeds, but only over shorter distances and with a clear line of sight to the router. 2.4 GHz provides better range and penetration through obstacles but at the cost of speed. In environments with many walls or interference, 2.4 GHz might be more reliable.
Decision-Making Flowchart for Choosing Between 2.4 GHz and 5 GHz
A flowchart would visually represent the decision-making process. It would start with a question: “Is speed a priority, even at the cost of range?”. If yes, it would lead to 5 GHz; otherwise, it would lead to 2.4 GHz. Additional decision points could consider the number of obstacles and device compatibility.
Advanced Wi-Fi Settings and Features: How To Check Your Wifi Ghz On Iphone
While iPhones don’t offer extensive advanced Wi-Fi frequency management settings directly within the OS, understanding your router’s settings can significantly improve performance.
Improving Wi-Fi Signal Strength and Reliability
Optimizing your Wi-Fi performance involves understanding your router’s capabilities and the environment. Consider factors like channel selection (on your router) to minimize interference. Experimenting with different channels can help improve signal strength and reduce interference from neighboring networks. Placement of your router is also crucial. Keeping it in a central location and minimizing obstacles can improve the overall performance of both 2.4 GHz and 5 GHz networks.
So you wanna know how to check your iPhone’s Wi-Fi GHz? It’s super easy! Head to Settings, then Wi-Fi, tap the network you’re connected to, and look for details like the frequency (it’ll say 2.4GHz or 5GHz). If you’re having trouble with your connection, and you’re a Bell MTS bell mts customer, checking your router settings might help too.
Once you’ve got that info, you can troubleshoot your Wi-Fi GHz on your iPhone more effectively.
Best Practices for Managing Wi-Fi Connections

Regularly checking your Wi-Fi settings and choosing the appropriate frequency based on your needs is crucial. Consider using the 5 GHz network when speed is critical and you’re close to the router, and use 2.4 GHz when range is more important. Restarting your router periodically can also help maintain optimal performance.
Conclusive Thoughts
Mastering your iPhone’s WiFi frequency is key to a smooth and speedy internet experience. By understanding the differences between 2.4 GHz and 5 GHz networks and knowing how to easily check your current connection, you can troubleshoot problems and optimize your online activities. Remember to consider factors like distance from your router and the presence of obstacles when choosing a frequency.
Now go forth and enjoy a faster, more reliable connection!
Essential FAQs
Can I force my iPhone to connect to a specific GHz band?
No, iPhones don’t directly allow you to force a connection to a specific GHz band. Your device will automatically choose the best available network based on signal strength and other factors.
Why is my 5 GHz connection slower than my 2.4 GHz connection?
Several factors can cause this, including distance from the router (5 GHz has shorter range), interference from other devices, and your router’s capabilities. Try moving closer to the router or checking for interference.
What if I don’t see 2.4 GHz or 5 GHz listed in my WiFi settings?
Your router might not be broadcasting both bands, or your iPhone may only be able to see one due to signal strength or compatibility issues. Check your router’s settings to ensure both bands are enabled.